🛠️Setting Up
RTFM
If you experience any errors, check out FAQ.
Before setting up, make sure you have a standalone Discord client (not in browser) and have enabled activity status in Discord settings:

If "Share your activity status..." was disabled, you will also need to manually enable "Activity status" setting in privacy settings for every server with over 200 members you're in:


Setup process
Open Discord Developer portal.
Click New Application in the upper right corner.

Choose the name for the application, it will be displayed after "Playing" in the status; hit Create.
Copy the Application ID and paste it in Custom RP field ID, then press Connect.
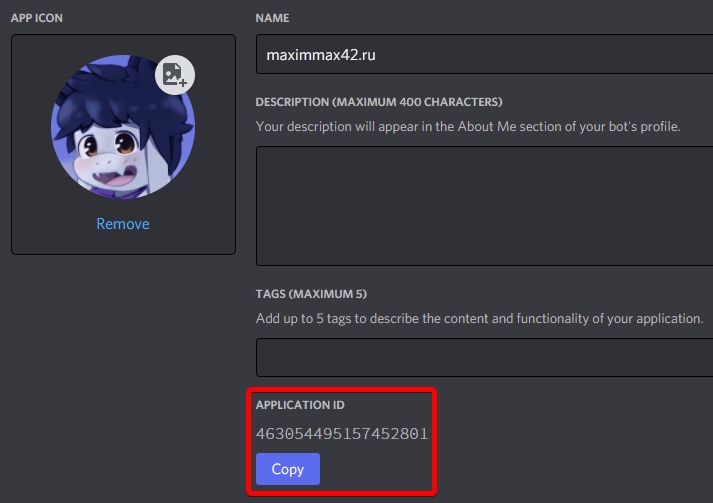
If done correctly, your status in Discord should now say "Playing [name of the app]". In case of errors, check FAQ.
The status will not show if you're in invisible mode.
If you have a custom status set (the one with emoji), it will be prioritized over your CustomRP one. CustomRP status will be seen in the profile popup though.
Now you can fill the other fields (everything except Type is optional):
Type: The type of the presence.
Using any type other than Playing disables the Party count. Competing type also disables timestamps.
Details: First line in the presence under the app name.
State: Second line in the presence. Will be first if Details is empty.
Party: Shows up as
(X of Y)after State line.If State is empty, Party count will not be shown on mobile, but will on PC. If both Party and State are present, they'll show at the bottom of the presence on PC.
Timestamp: A timer that counts from a specific timestamp. Displayed below Details and State as
(hh:)mm:ss.Big and small images: Images that are shown on the left side of the presence. If both are present, small image is in the bottom right corner of the big one.
Key: Either a direct URL (preferred, as you can also use GIFs that way) or an Art Asset name.
URL method: If your image is already on the internet, put the direct link (usually done by right clicking the image and choosing something like "Copy image link") in the field. If your image is on your PC, use any image hosting and sharing website (e.g. Imgur, ImageShack, etc). It's not recommended to upload images sent in Discord DMs/channels, as their links get too big too quickly and they expire in 2 weeks.
If after connecting you get stuck on "Updating presence...", chances are the URL you've put was too long or was not a direct URL. If you're sure it's a direct one, use a URL shortner.
Art Asset method: On your application's page, navigate to Rich Presence -> Art Assets and upload at least one image under Rich Presence Assets. In CustomRP, there is a handy Upload Assets button in File menu (you can also use Ctrl+U) that will take you there if your ID field is set up properly.
Note 1: Although usually the images become usable instantly, in some cases it might take up to several hours.
Note 2: While you can name your asset with any name up to 999 symbols, the app will only accept names with 256 symbols max.
Text: A text that appears when you hover over (or long tap on mobile) the image.
Buttons: ⚠ Please note, there is currently a Discord bug - you can't see your own buttons, but others will see them.
Text: A text displayed on the button.
URL: A URL that the button will open upon clicking.
Hit Update Presence (or Connect if you aren't already connected).
Congratulations, you're wonderful!
I use more than one Discord client, what do I do?
If you have more than one Discord client and you wish your presence to show up on a different account from the one app chose automatically, please press Disconnect, then hold Ctrl+Shift keys on your keyboard and press Connect. A window with a number input will pop up, put a number 1, close the window, and press Connect again, without Ctrl+Shift. In case it's a wrong account again, try number 0, then 2 and so on up until 9.
Please note that if you have multiple Discord clients run on startup, pipe number assigned to each client might not be persistent from boot to boot and can change depending on which client started first. To prevent that, you can either start additional clients manually, or use Windows Task Scheduler to delay the startup of the clients.
If you have 2 accounts that you use at the same time and want for each of them to have a different presence, then follow these steps:
Set up your main account first with the instructions above.
Grab the latest portable (.zip) version of CustomRP (either from website or GitHub releases page) and unpack it anywhere.
This only works with versions 1.16 and newer.
Open
Start Second Instance.bator create a shortcut to CustomRP.exe with an argument--second-instance(or-2).Set up the program the same way you did your main instance.
Tip: If you already have a preset you would want to use with your second instance, you can edit the bat file or the shortcut to include the path to the preset. Example:
CustomRP.exe -2 "C:\Some Folder\preset.crp"(quotation marks around the path are necessary if the path has spaces in it).
Before connecting, change the pipe as described earlier and connect.
If you use 3 or more accounts at the same time, then... why? But also if enough of you will nag me, I'll add support for using more instances.
Notes
If you don't want to set up small or large image, leave all related fields in the program blank.
If large image is not set, small image settings will be ignored.
Last updated