🛠️Thiết Lập
Vui lòng đọc cái hướng dẫn này.
Trang này có thể đã lỗi thời. Vui lòng tham khảo phiên bản tiếng Anh của trang này để biết thông tin cập nhật.
Nếu bạn gặp bất kì lỗi nào, hãy xem Câu Hỏi Thường Gặp.
Trước khi thiết lập, hãy đảm bảo bạn đã có một ứng dụng Discord độc lập (không ở trình duyệt) và đã bật trạng thái hoạt động trong cài đặt Discord:
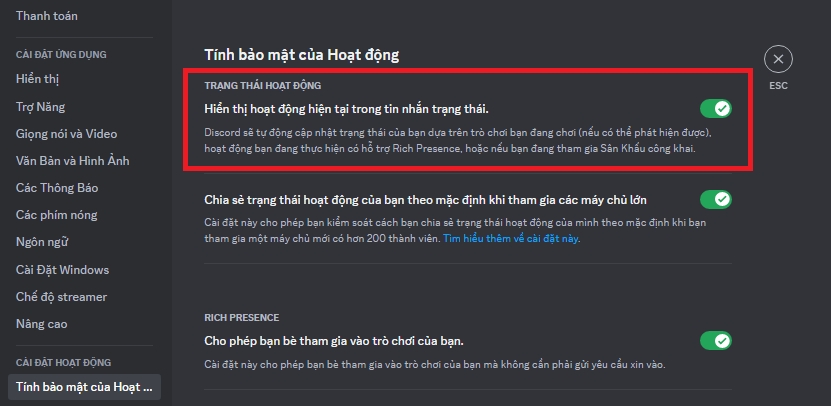
Quá Trình Thiết Lập
Vào trang https://discord.com/developers/applications/.
Nhấn New Application ở trên góc phải màn hình.

Nhập một cái tên cho ứng dụng, nó sẽ được hiển thị sau "Đang chơi" ở trạng thái; nhấn Create.
Sao chép Application ID và dán nó vào mục ID ở CustomRP, sau đó nhấn Kết nối. Nếu làm đúng, trạng thái của bạn trên Discord bây giờ sẽ hiện "Đang chơi [tên của ứng dụng]".
Lưu ý: Nếu bạn đã đặt trạng thái tùy chỉnh (cái có biểu tượng cảm xúc), nó sẽ được ưu tiên hơn cái của CustomRP. Nó sẽ được nhìn thấy trong cửa sổ bật lên của hồ sơ.
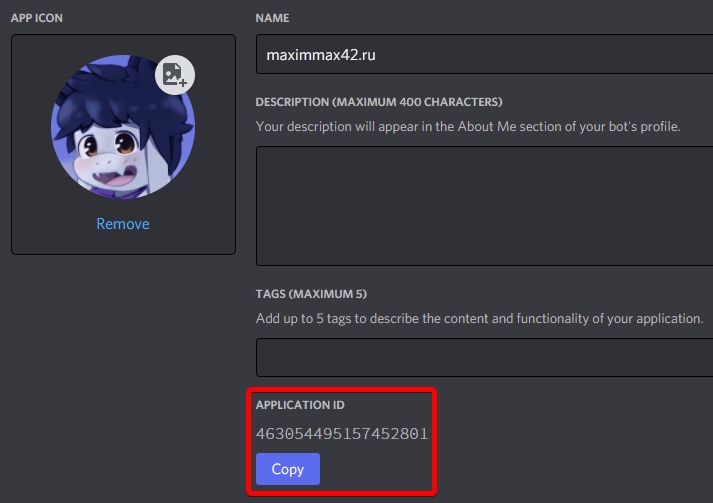
Ở trang của ứng dụng, chuyển đến trang Rich Presence -> Art Assets và tải nhất ít nhất một hình ảnh trong Rich Presence Assets nếu bạn muốn dùng chúng. Ở CustomRP, sẽ có nút Tải lên thiết lập ở menu Tập tin (bạn cũng có thể nhấn Ctrl+U) sẽ đưa bạn đến đó nếu mục ID của bạn được thiết lập đúng cách.
Ngoài ra, bạn có thể chèn đường dẫn tới hình ảnh vào mục Key.
Lưu ý: Trong khi bạn có thể đặt tên thiết lập của bạn lên tới 999 kí tự, API sẽ chỉ chấp nhận cái tên với 256 kí tự.
Di chuyển đến trang Visualizer để thiết lập mục State, Details, Large Image Key, Large Image Text, Small Image Key, Small Image Text, Party Size, Party Max. Tất cả chúng đều không bắt buộc.
Sau khi bạn đã thiết lập, sao chép giá trị vào các mục tương ứng trong CustomRP.
Mẹo: Bạn có thể di chuột qua hầu hết mọi điều khiển trong ứng dụng (bao gồm cả Details) và nó sẽ cho bạn hướng dẫn chú giải!
Nếu bạn muốn thiết lập các nút, điền vào cả mục Text và URL.
Lưu ý: Khi bạn thử nhấn nút ở presence của mình, chúng sẽ không hoạt động, nhưng đừng lo, chúng sẽ hoạt động cho người khác. Đó là vấn đề của Discord.
Nhấn Cập nhật trạng thái (hoặc Kết nối nếu bạn chưa kết nối).
Chúc mừng bạn, bạn thật tuyệt vời!
Nếu tôi sử dụng nhiều hơn một ứng dụng Discord, tôi nên làm gì?
Nếu bạn sử dụng nhiều hơn một ứng dụng Discord và bạn muốn presence xuất hiện ở các tài khoản khác nhau ngoài tài khoản mà ứng dụng chọn tự động, vui lòng nhấn Ngắt kết nối, sau đó giữ phím Ctrl+Shift ở trên bàn phím sau đó nhấn Kết nối. Một cửa sổ nhập số sẽ hiện lên, nhập số 1, đóng cửa sổ đó, và nhấn lại nút Kết nối mà không cần giữ phím Ctrl+Shift. Trong trường hợp sai tài khoản, thử số 0, sau đó số 2 và tiếp tục cho đến số 9.
Lưu ý rằng nếu như bạn có nhiều ứng dụng Discord chạy trong khi khởi động, số pipe được gán cho mỗi ứng dụng có thể không liên tục từ khởi động này đến khởi động khác và có thể thay đổi dựa trên trình tự ứng dụng khởi động. Để tránh điều đó, bạn có thể chạy ứng dụng theo cách thủ công, hoặc dùng Windows Task Scheduler để trì hoãn việc khởi động của ứng dụng.
Nếu bạn có hai tài khoản và bạn muốn dùng nó trong cùng một lúc và muốn chúng có một presence riêng biệt, hãy làm theo các bước sau:
Trước tiên thiết lập tài khoản chính của bạn với hướng dẫn bên trên.
Lấy bản di động (.zip) mới nhất của CustomRP (có thể từ website hoặc trang phát hành trên GitHub) và giải nén nó.
Điều này chỉ hoạt động với phiên bản 1.16 trở lên.
Mở
Start Second Instance.bathoặc tạo một lối tắt tới CustomRP với một đối số--second-instance(hoặc-2).Thiết lập ứng dụng này giống như cách bạn đã làm với ứng dụng chính.
Mẹo: Nếu như bạn đã có một cài đặt trước mà bạn muốn dùng với ứng dụng này, bạn có thể chỉnh sửa tệp bat hoặc lối tắt để thêm đường dẫn đến thiết lập đó. Ví dụ:
CustomRP.exe -2 "C:\Cặp Nào Đó\preset.crp"(dấu ngoặc kép xung quanh đường dẫn là cần thiết nếu đường dẫn có dấu cách trong đó).
Trước khi kết nối, chỉnh pipe như đã giải thích trước đó và kết nối.
Nếu bạn muốn sử dụng 3 hoặc nhiều tài khoản trở lên vào cùng một lúc, thì... tại sao? Nhưng nếu bạn có đủ sức ép tôi, Tôi sẽ thêm hỗ trợ để sử dụng nhiều ứng dụng hơn.
Lưu Ý
Nếu bạn không muốn thiết lập ảnh nhỏ hay ảnh lớn, bỏ trống những mục đó trong chương trình.
Nếu không đặt ảnh lớn, cài đặt ảnh nhỏ sẽ bị bỏ qua.
Last updated